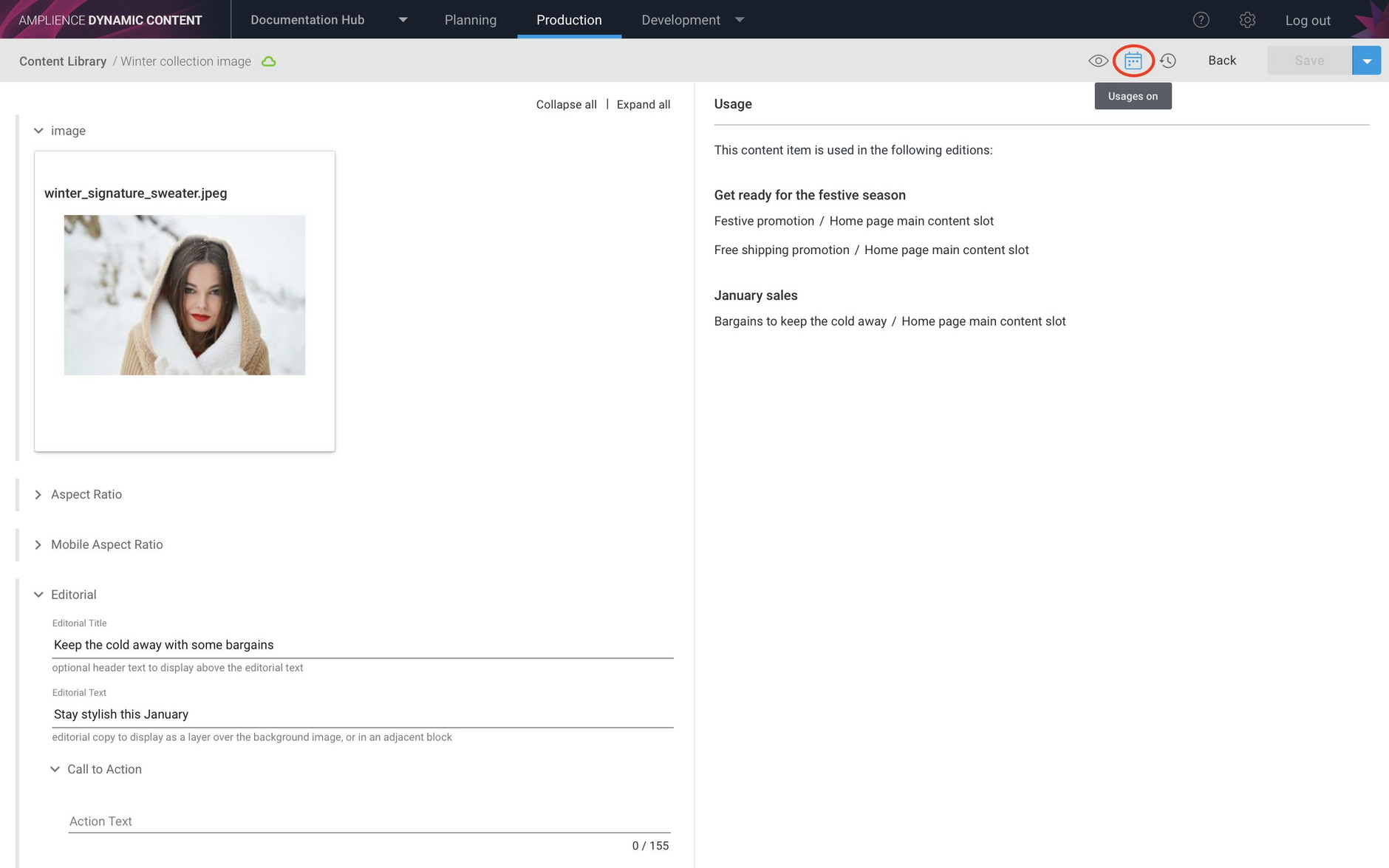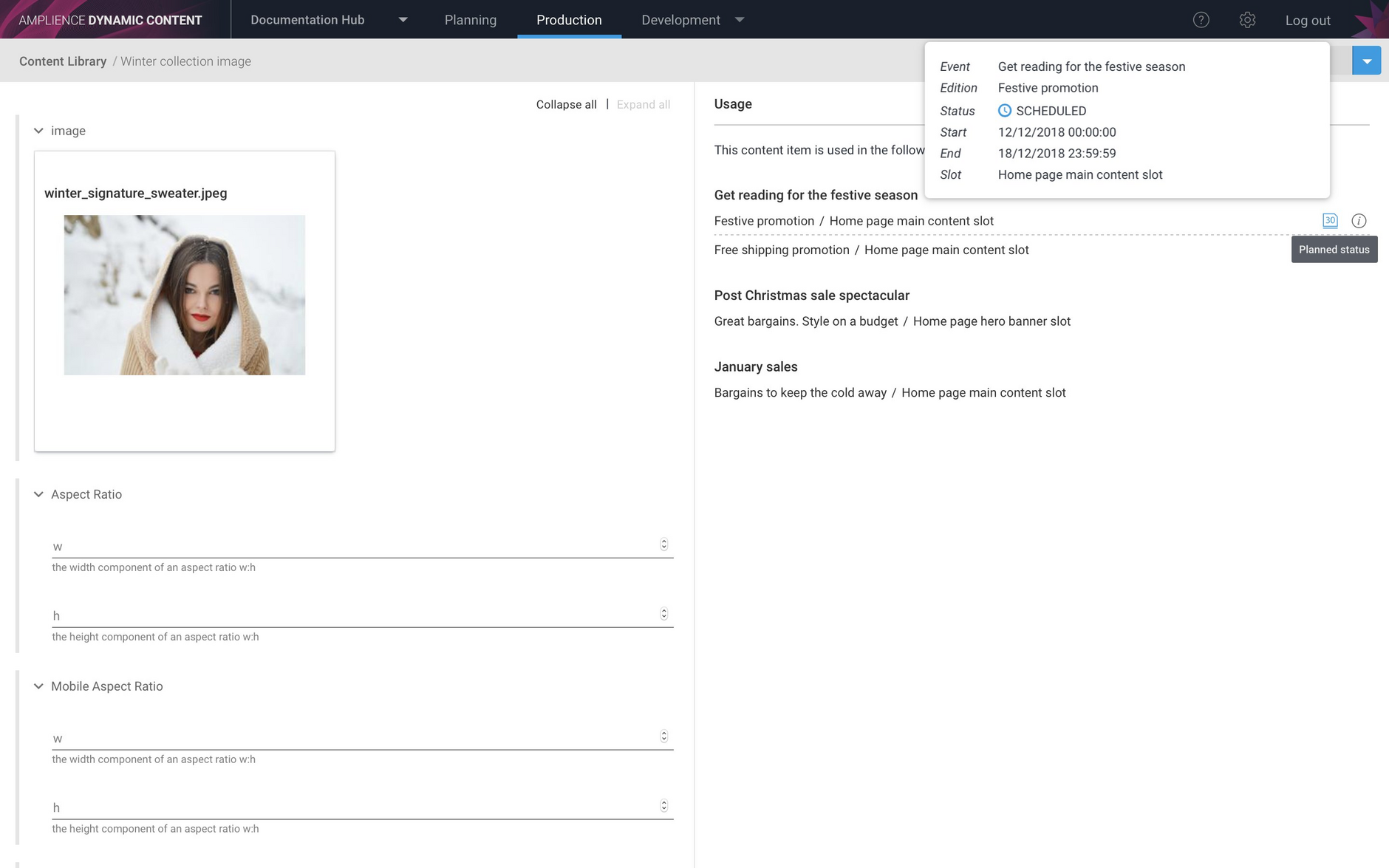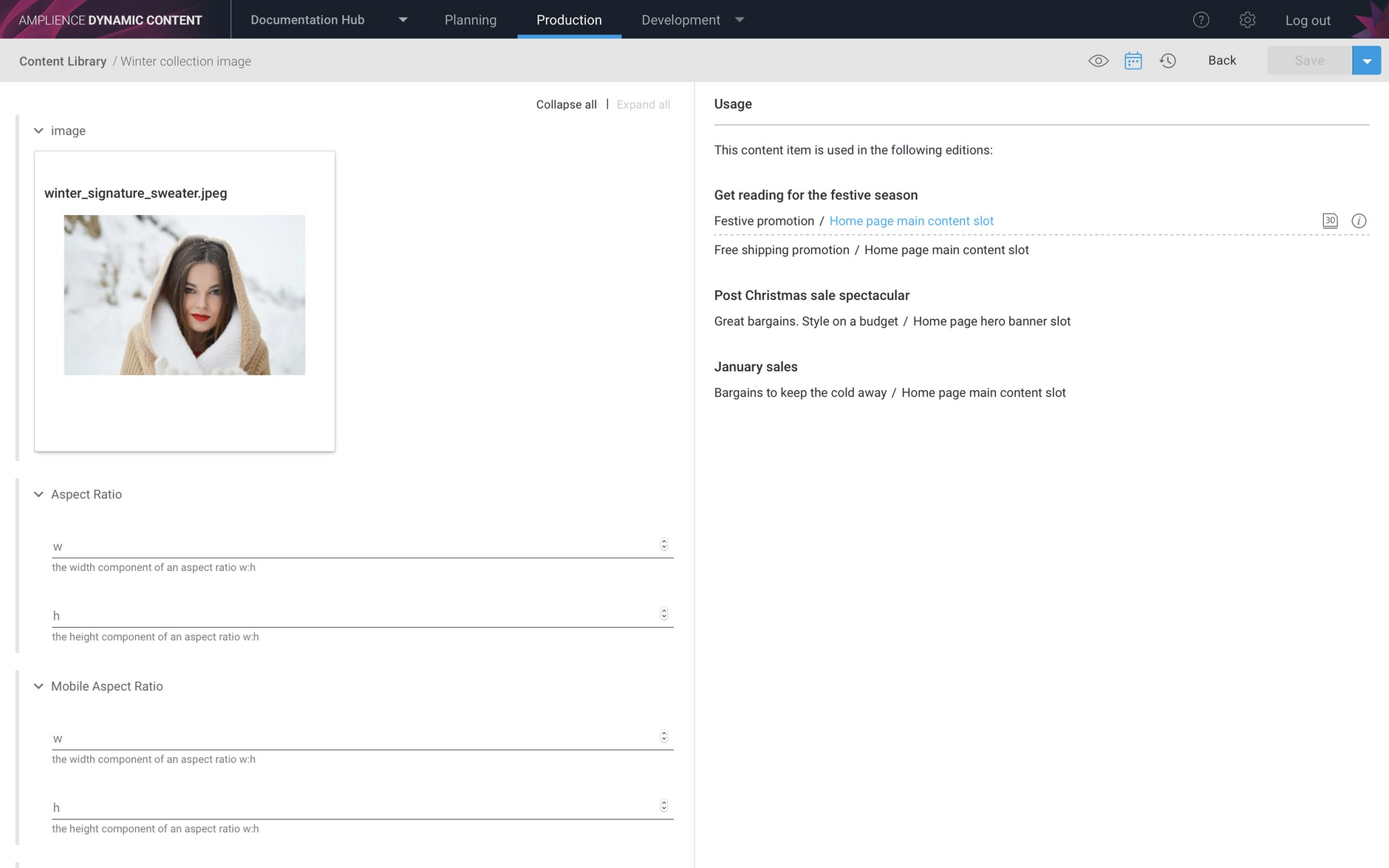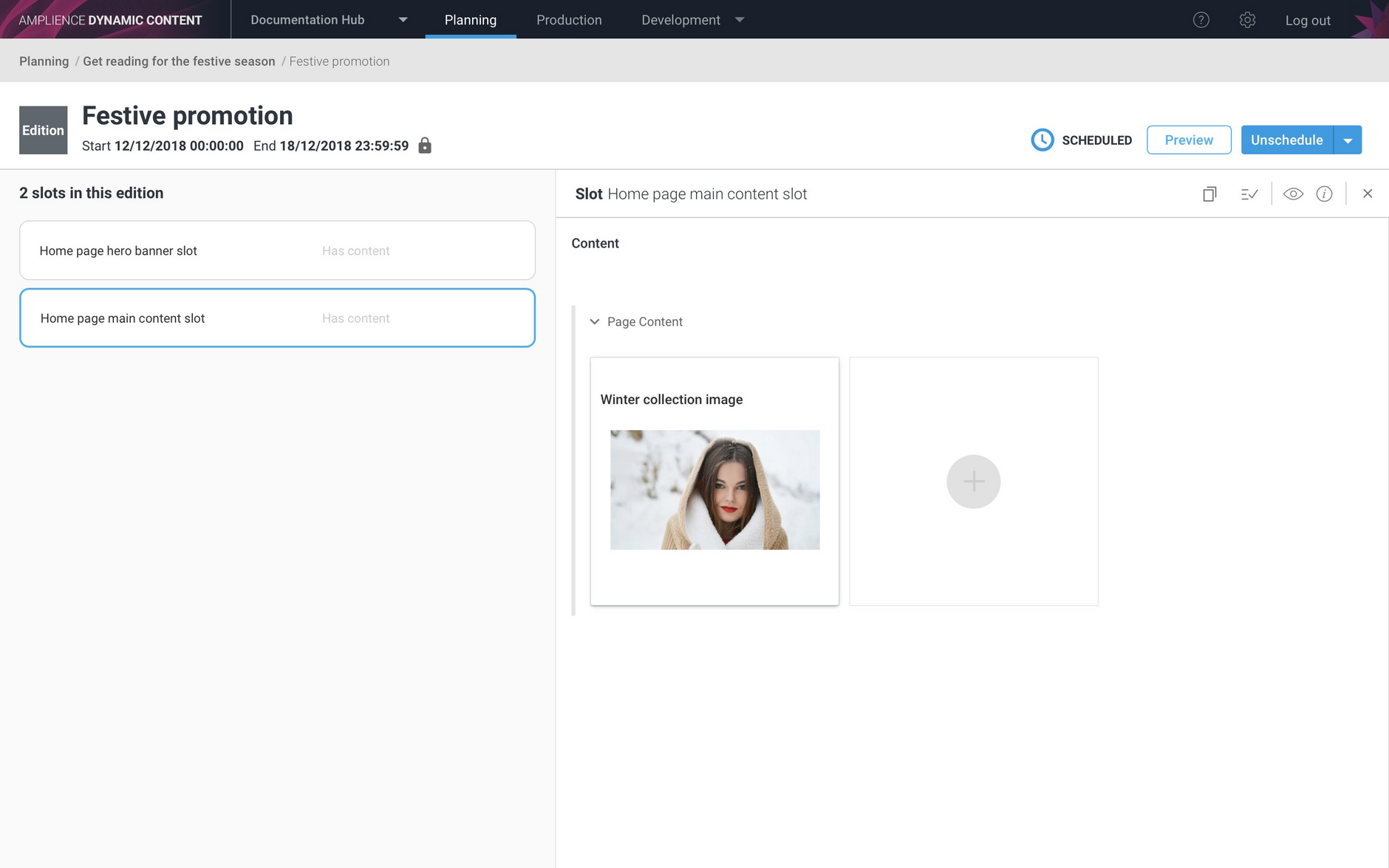Content item usage panel
Release date: 24th October 2018
In this release we've made it easier for planners and content producers to track the editions and slots that contain a piece of content.
The new content usage panel, available from the content form, allows planners and content producers to keep track of where each version of a content item is used and which slots contain the content. If you update a content item and want to ensure that every slot contains the latest version, you can easily navigate to and edit each slot.
The content item usage panelLink copied!
The usage panel is available in the content form and displays a list of the editions and slots to which a content item has been added. From the content usage panel, you can get more information about the status of each edition and navigate directly to the associated events, editions and slots.
To display the usage panel for a content item, open the content form by choosing "View" from the item's contextual menu in the Content Library, and select the "Usage" icon as shown in the image below.
The usage panel will open, listing each of the editions to which this content has been added and the slot that contains the content. The list is grouped by events.
Planned statusLink copied!
If you hover over an edition or slot in the list, two additional icons are displayed: planned status and properties. Clicking the planned status icon will show the status of the selected edition (Draft or Scheduled), as well as its start and end date, name, the event that contains it and the slot to which the content is added.
In the example below, the "Festive promotion" edition has been scheduled, so the planner would need to unschedule it in order to update the "Home page main content slot" with another version of this content.
PropertiesLink copied!
Clicking the properties icon will display a window including the item's created date. This is the date that this version of the content was added to the slot using the content browser, or when it was saved to an edition in the production view.
Viewing events, editions and slotsLink copied!
You can open any event, edition or slot shown in the usage list, by hovering over and clicking its name when highlighted. You'll be taken to the event, edition or slot that you selected.
In the example below "Home page content slot" is highlighted. Clicking the slot title will take open this slot in the "Festive promotion" edition.
The Festive promotion edition details window is now displayed, with the Home page main content slot open. Because the edition is scheduled, you'd need to unschedule it in order to edit the slot's content.