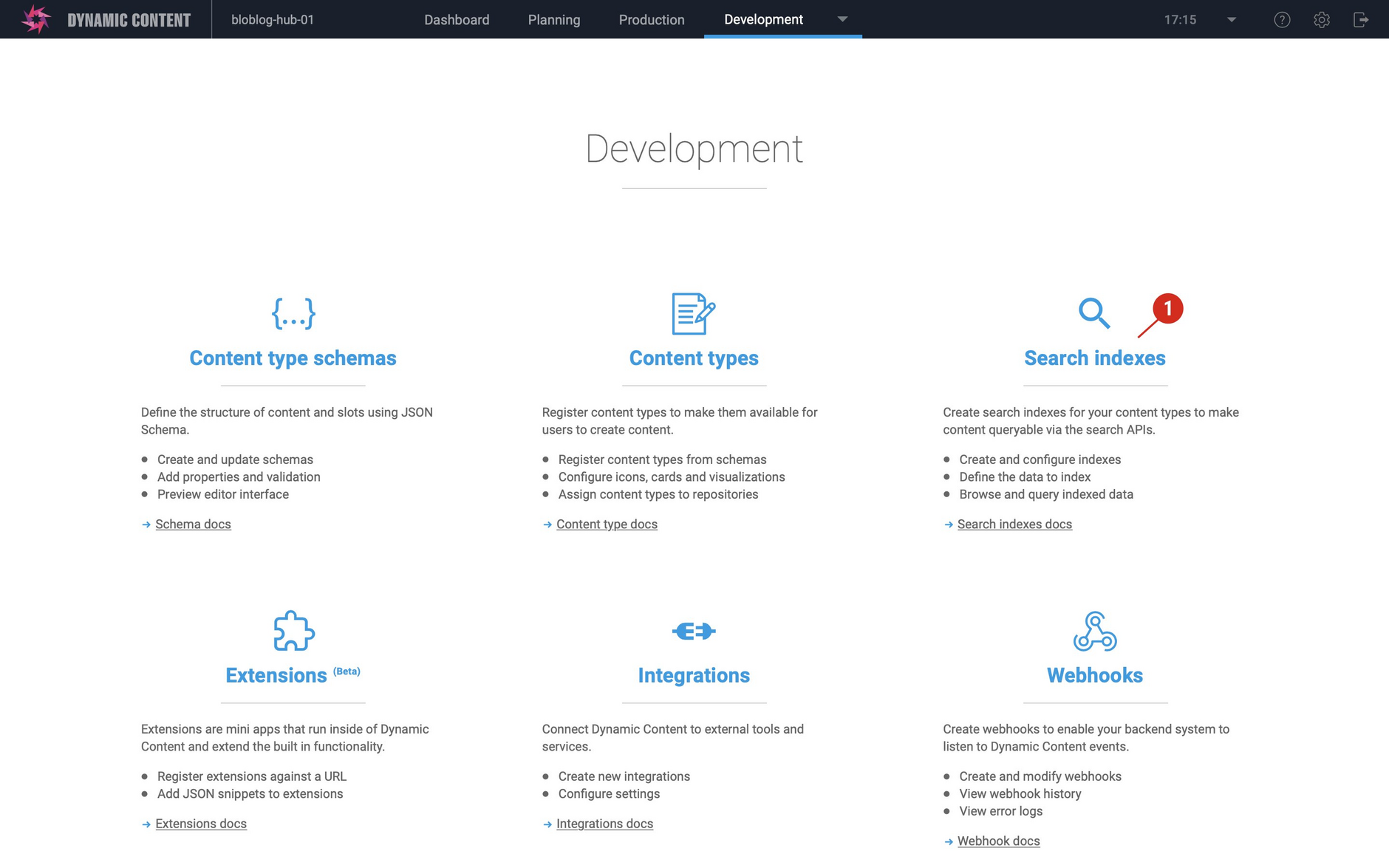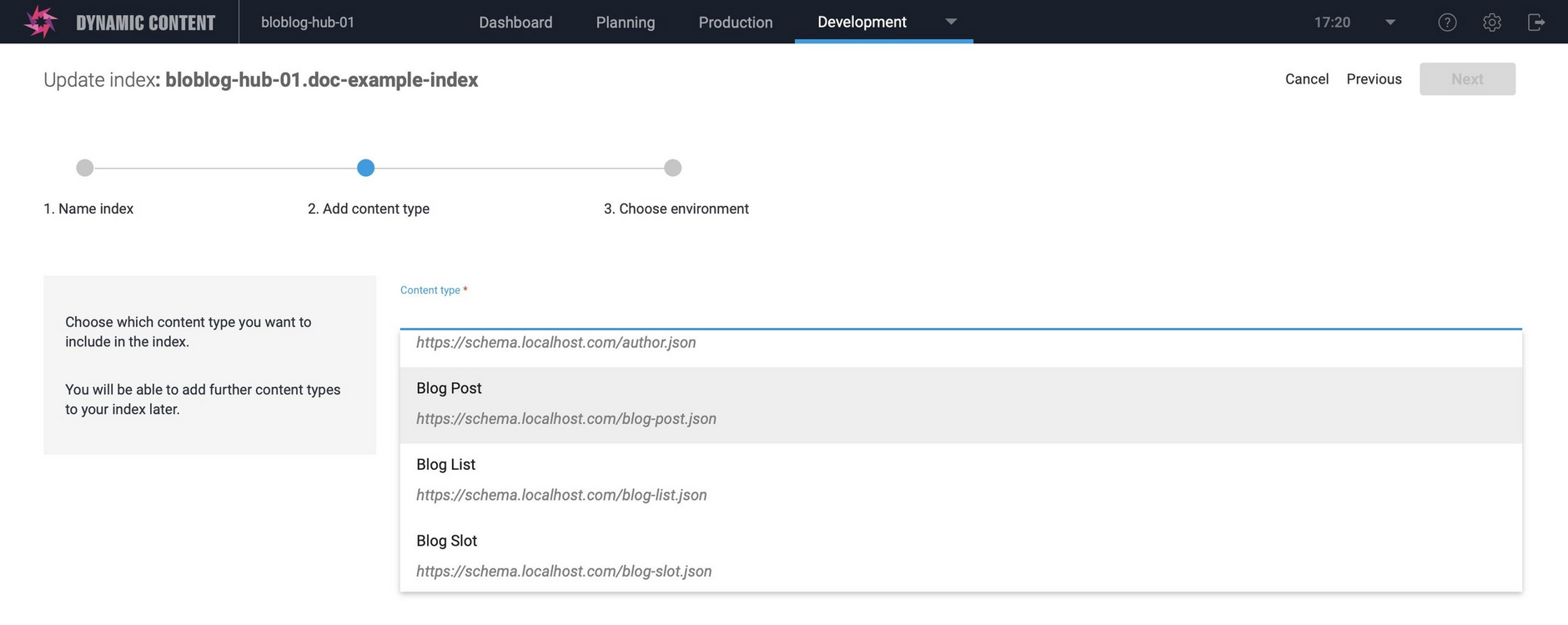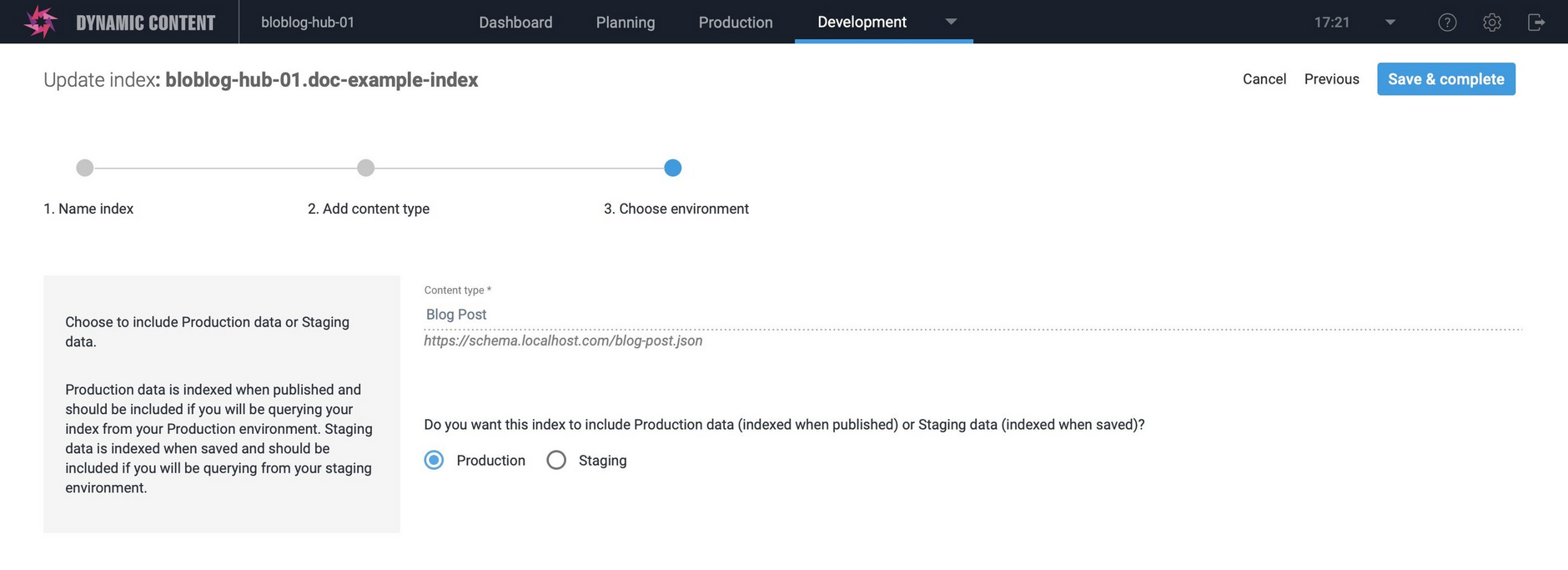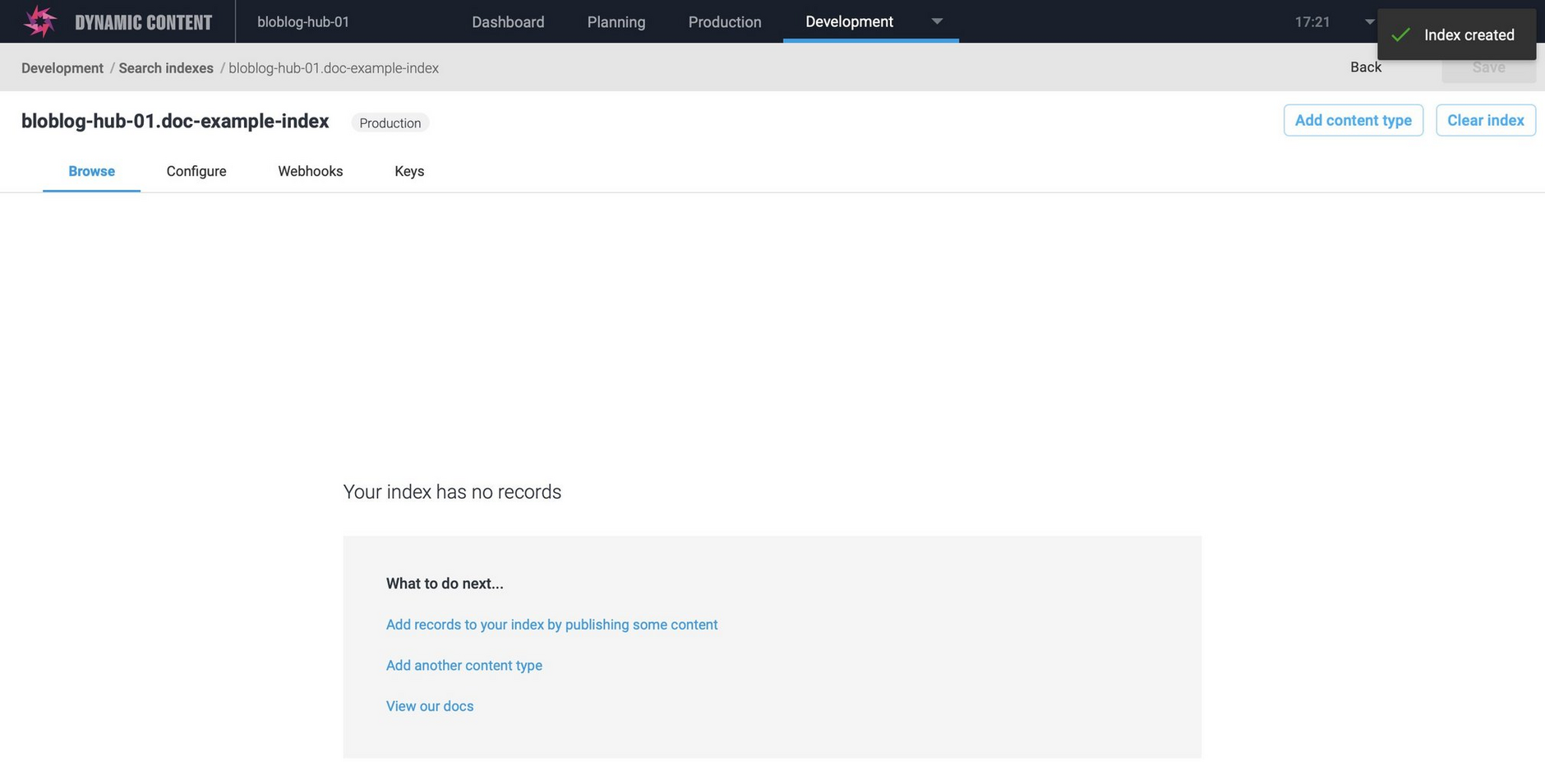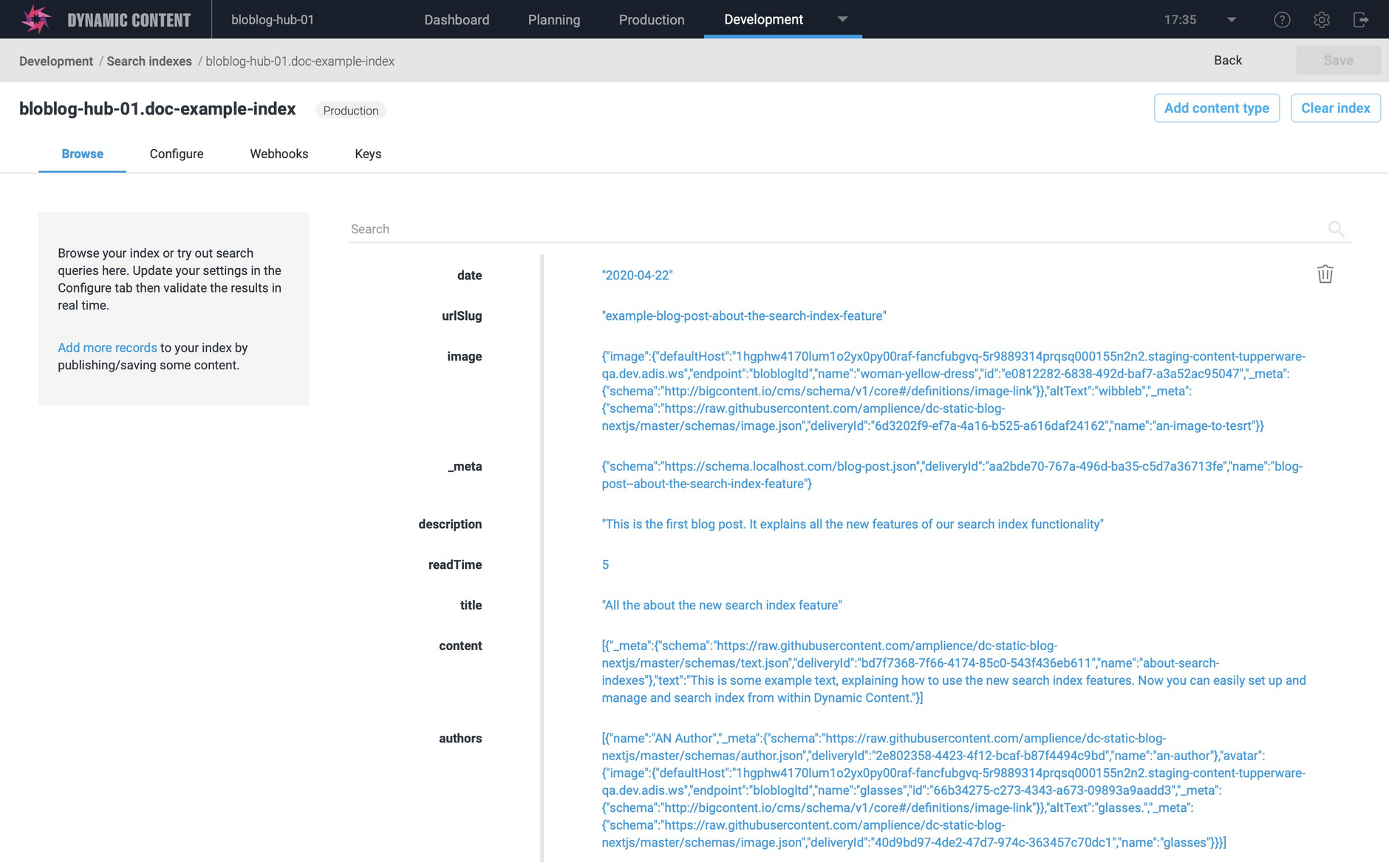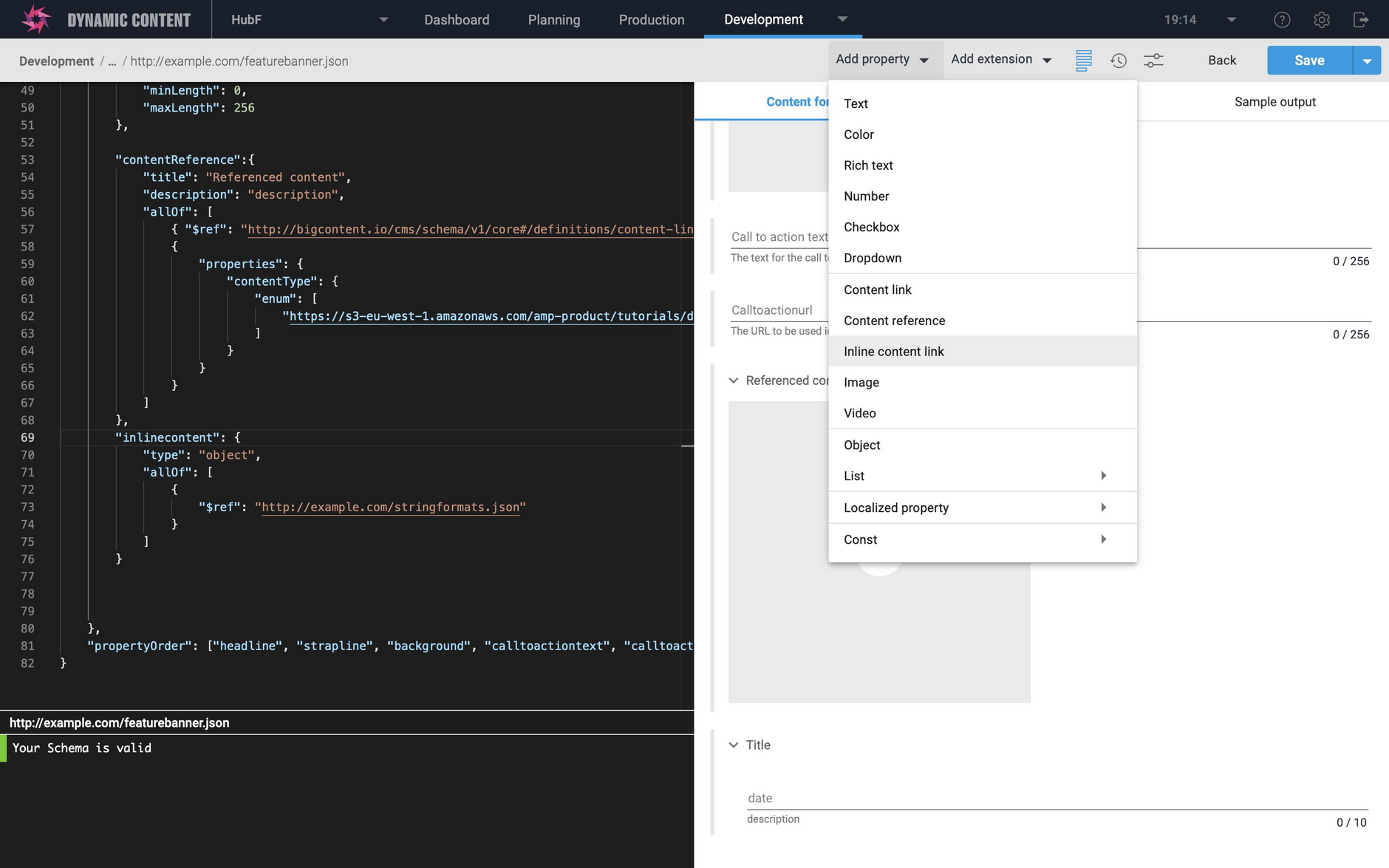Dynamic Content Search
Release date: 22nd April 2020
In this release we've introduced Dynamic Content search, a new feature that makes it easy to create and manage search indexes for your content so that content can be queried from your app. We've added a wizard to make an index simple to set up, configure, and populate with content, and you can customize an index to meet your needs.
Search indexesLink copied!
Our search index feature makes it easy to create and manage an index for your Dynamic Content data. All you need to do is specify the content types to include in the index, and you've got a search index ready for you to query using search APIs.
Dynamic Content search is powered by Algolia. Indexes are created in an Algolia account managed by Amplience and can only be managed using the search indexes features.
On this page we'll give you a quick overview of search indexes. For more information visit the search index overview page.
If you would like to make use of the search index feature, please contact your Customer Success Manager.
Creating a search indexLink copied!
To create, view or edit a search index go to the Development home page or choose "Search indexes" from the Development menu.
Click "Create index" from the search index home page to launch the index wizard.
First give your index a name and choose the content type that you want to use to populate the index. You can only specify a single content type using the wizard, but you can add additional content types later. In this example we'll use the blog post content type.
In the "Choose environment" step, choose whether you want to index production or staging content. For production content your index will be updated when a content item of your specified content type is published in Dynamic Content.
When you've finished the configuration, click the "Save and complete" button to create the index.
Populating the search indexLink copied!
When an index is first created, it will be empty and so you need to populate it. For production content, when a content item created from one of your specified content types is published, an entry will be added to the search index.
You can use the browse tab to help you decide which properties should be searchable and to refine the index so that it only includes those properties that you need for your search.
An example search index populated with content is shown in the image below.
With the index set up, you can configure it to meet your needs as explained in the search index overview.
Schema Editor- inline content linkLink copied!
The Schema Editor has been updated to allow you to add inline content links from the "Add property" menu, as shown in the image below. A snippet will be added to the Schema Editor window and you can edit it to refer to your chosen content type schema URL.
Expired edition, updated iconLink copied!
To help you differentiate between editions that have been published and those that remain in draft mode, we've also made some changes to the icon and label shown for expired editions, that is editions whose end date is in the past. If an expired edition has not been published, then its status is set to "Draft(ended)", while for published editions the status is "Published (ended)".
The icon and label for an expired draft edition is shown below.