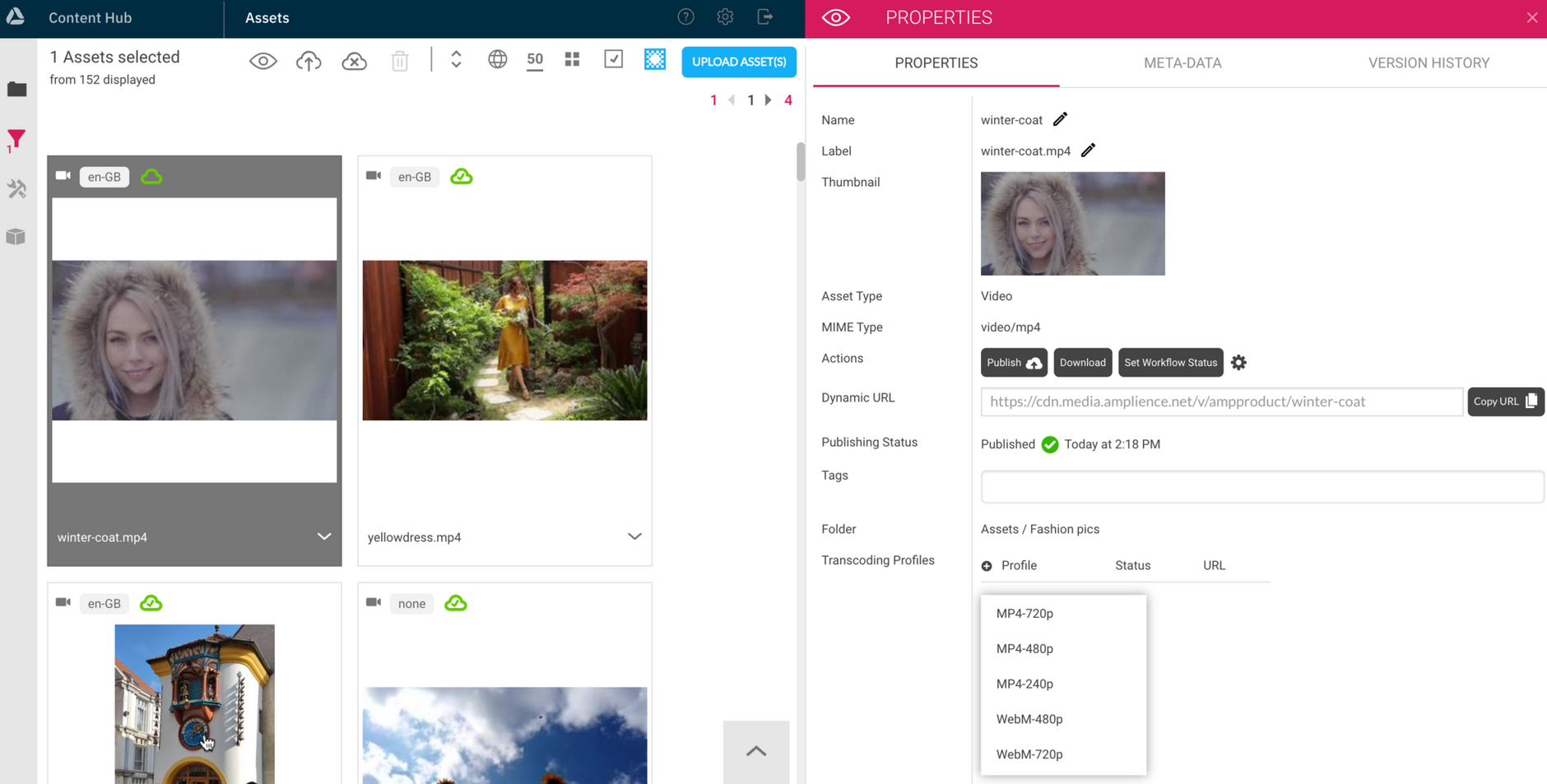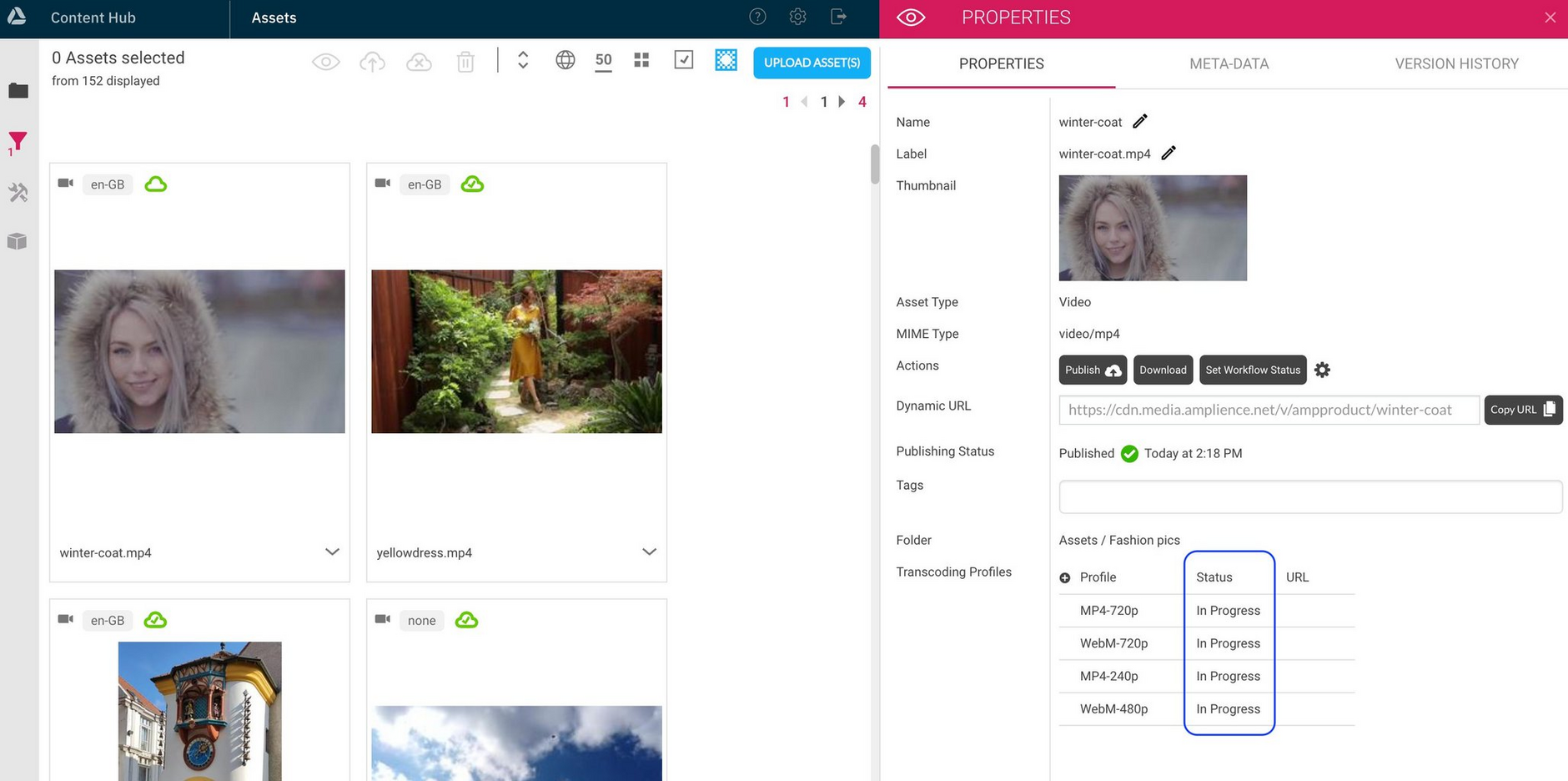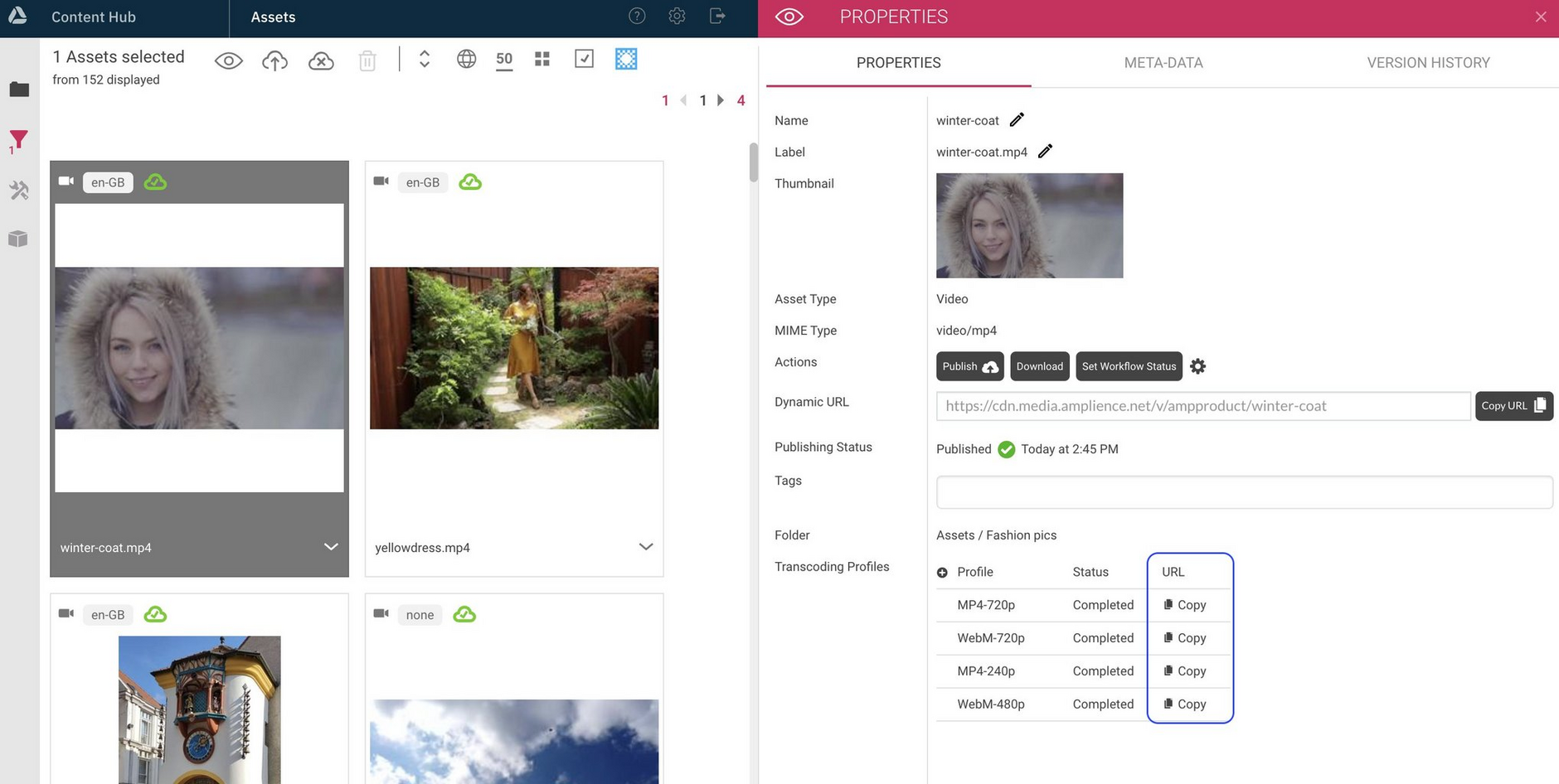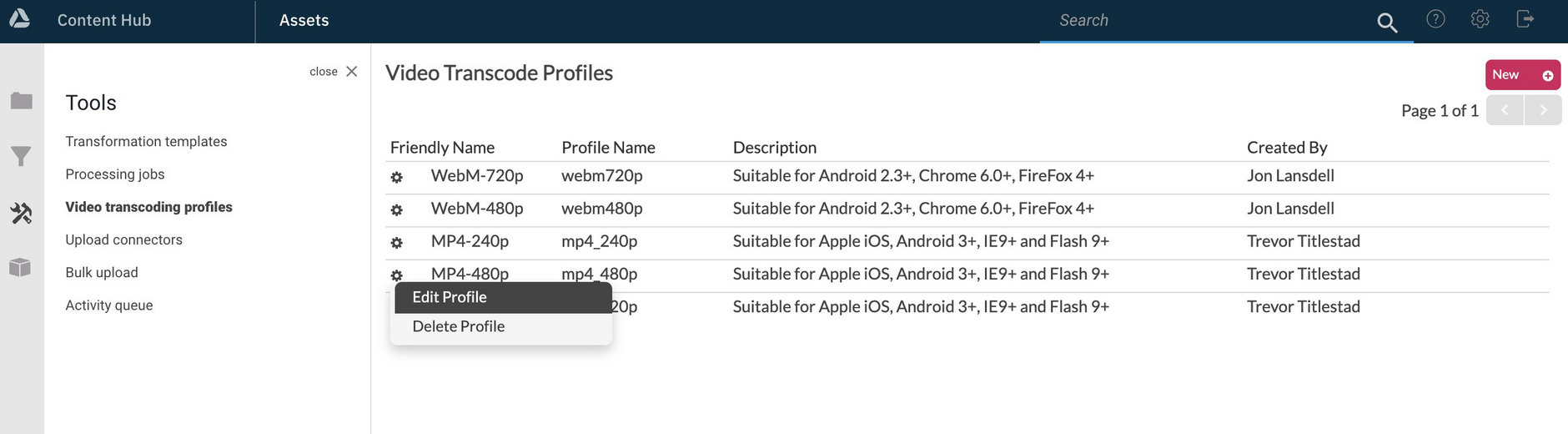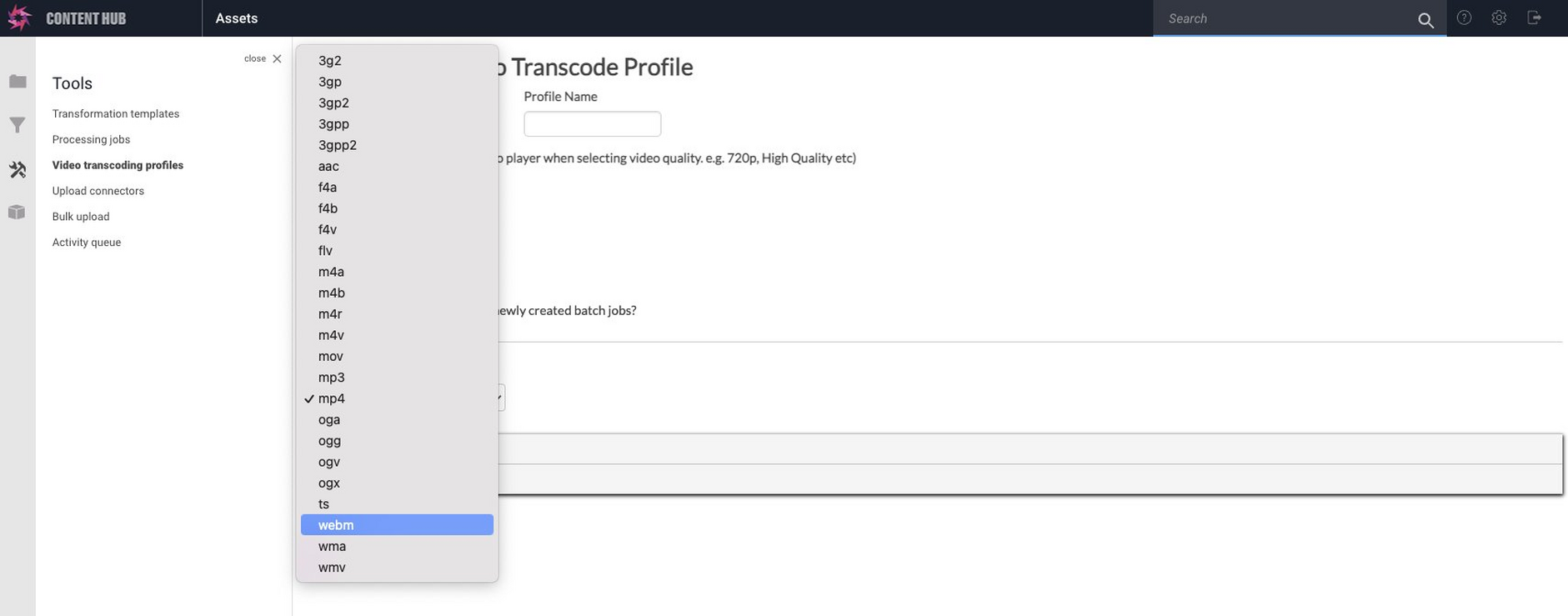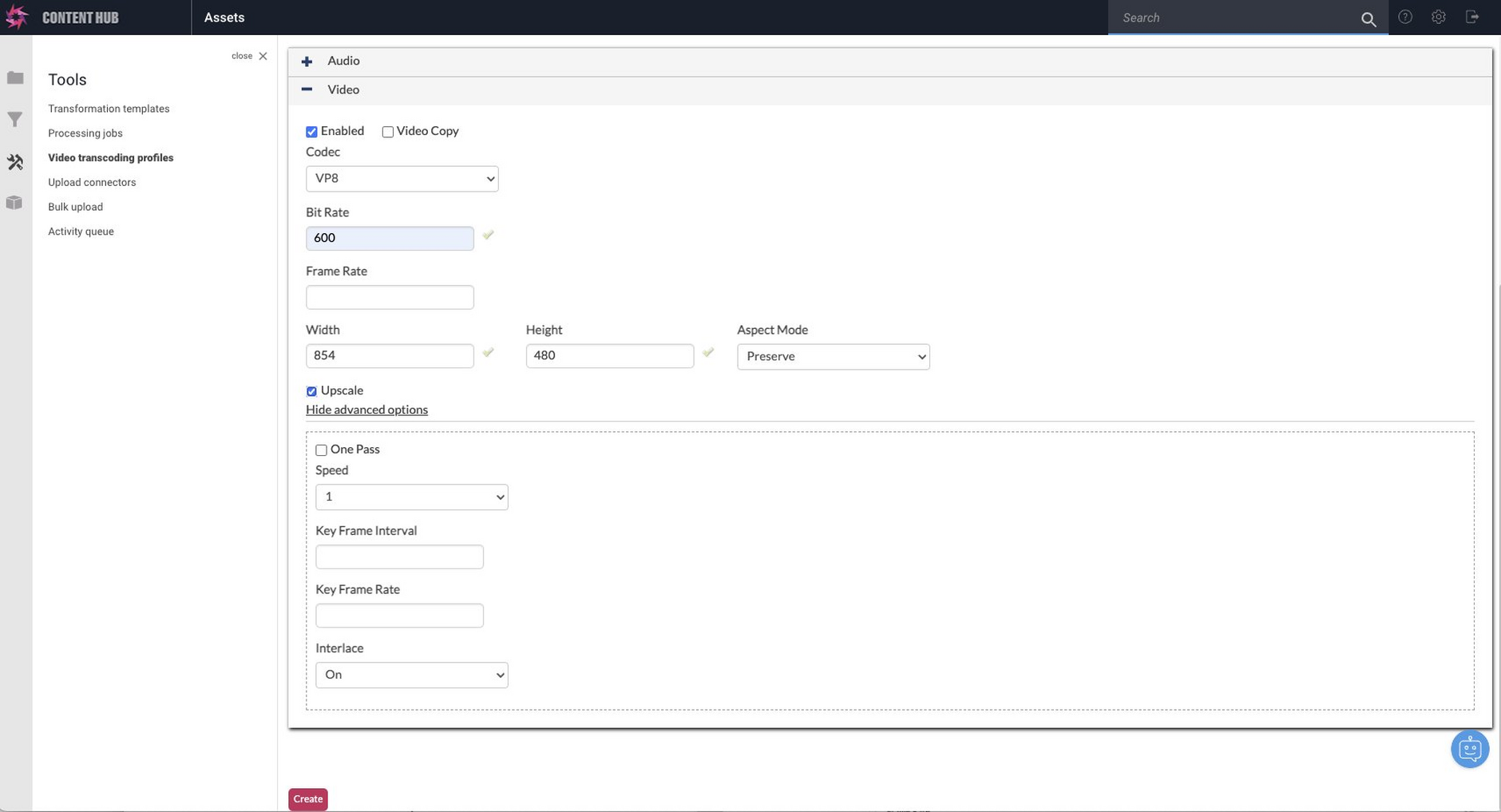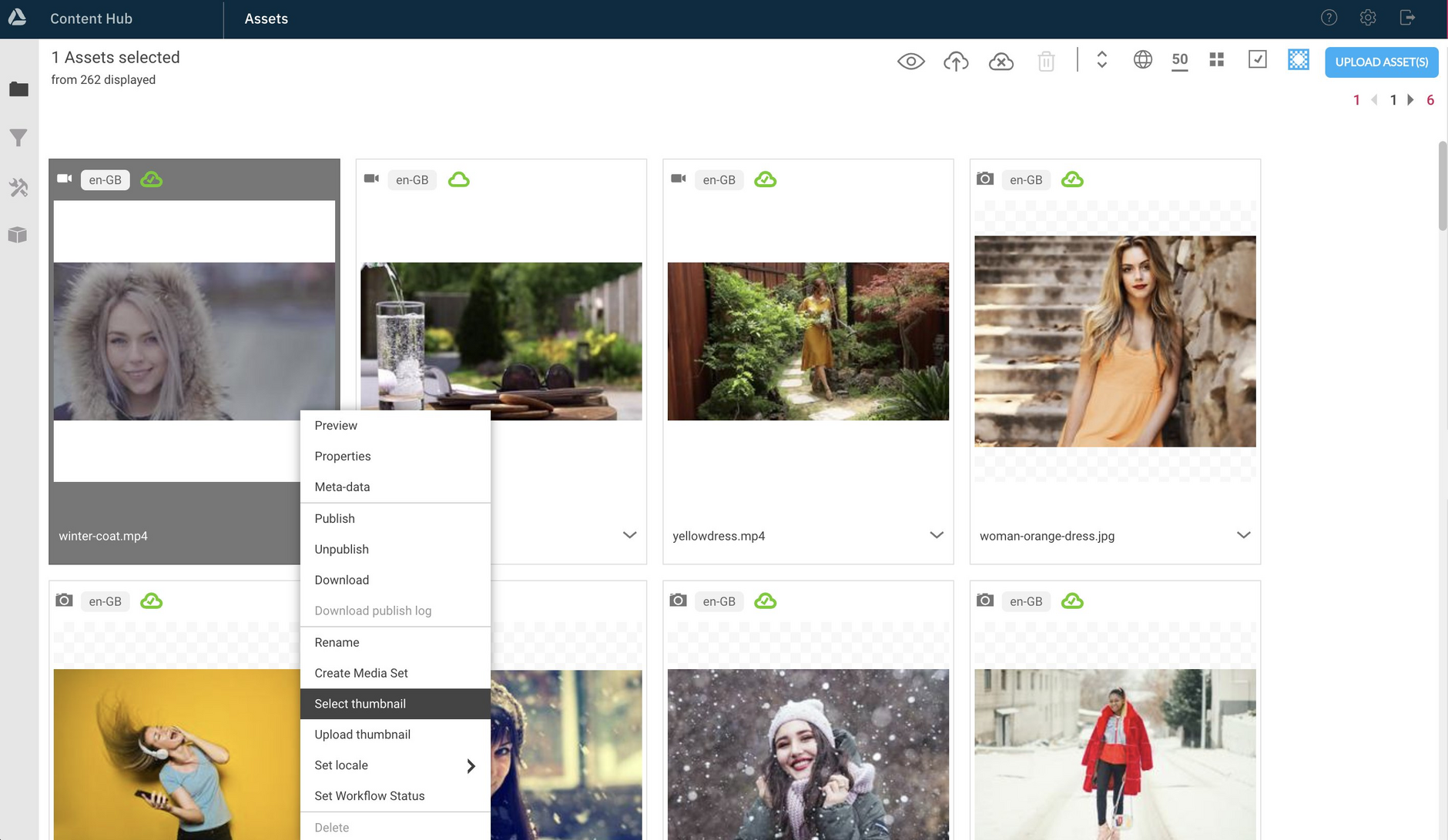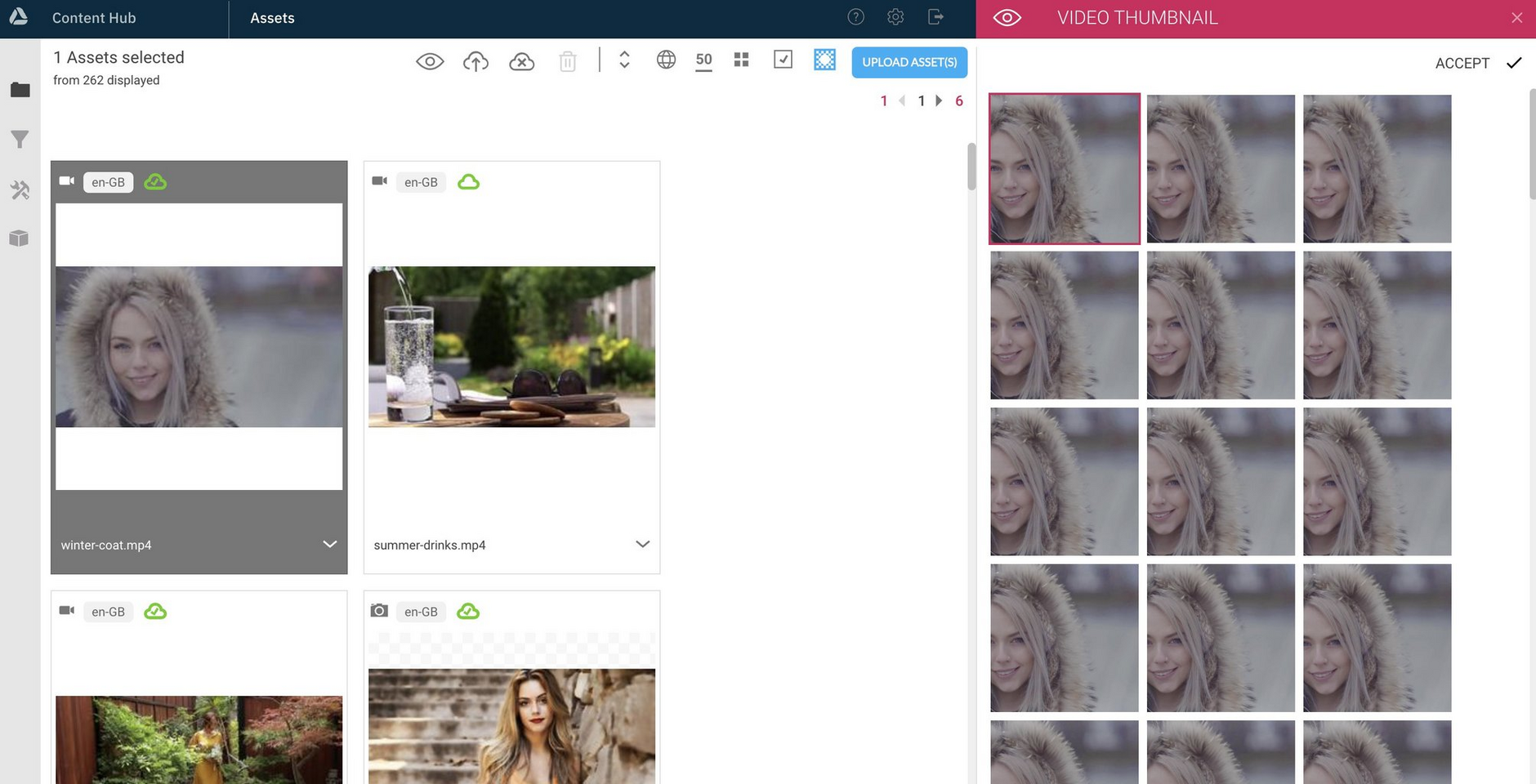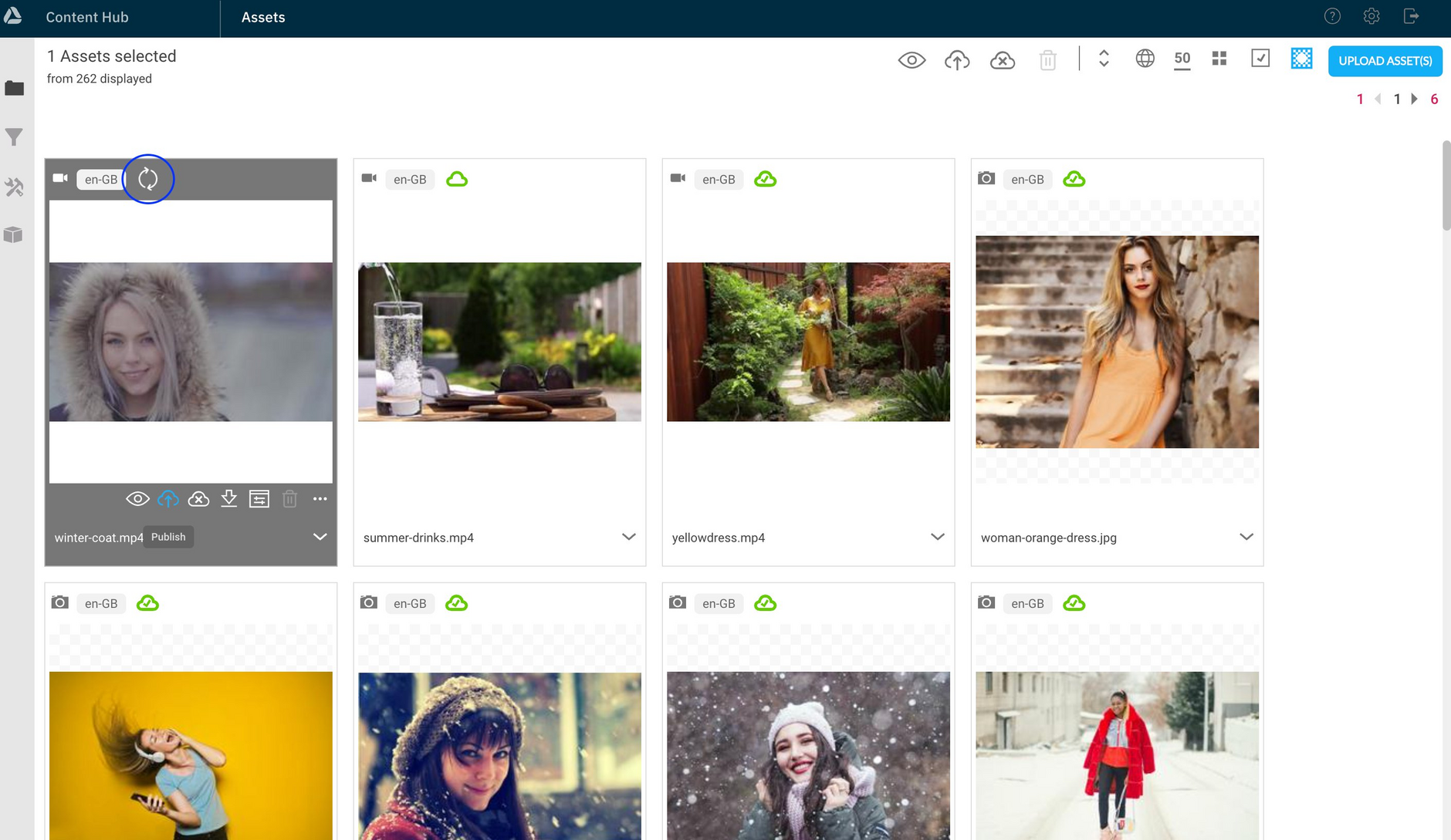Working with video
Videos can be added to Content Hub by either uploading them individually or using bulk upload, just like any other assets. See Uploading assets.
To ensure that your videos are optimized, accessible and compatible with different platforms, operating systems, and devices, you will need to transcode them.
Transcoding videosLink copied!
Transcoding video involves using profiles to create copies of the original files with various resolutions and bitrates.
You can transcode videos either automatically during bulk uploads or manually after upload.
Uploading video to Content HubLink copied!
When you upload a video to Content Hub manually, you have to manually apply any video transcoding profiles you want to use for encoding the video. To apply a profile, click the "+" icon to the left of the "Profile" label.
In the example below, the MP4-720, MP4-480 and MP4-240 profiles are available on the account and can be used to encode the winter-coat video.
Each video file can only have one "caption generation" profile assigned to it. If you wish to use a different captioning profile and there is already one enabled, you must remove it first.
Video encoding starts when a profile is added to a video and the status bar will show the progress of the encoding process.
When encoding has finished, the profile will be shown as completed.
You can access a published video encoded using a specified profile either by:
-
Adding the profile name to the URL. For example,
https://cdn.media.amplience.net/v/ampproduct/winter-coat/mp4_720pwill return the video encoded using the mp4_720p profile -
Clicking the "Copy" button to the right of each profile to copy its URL
Ingesting video using bulk uploadLink copied!
When video is uploaded using FTP bulk upload any transcoding profiles that are set for the batch jobs will automatically be applied to the video.
If you generate captions during bulk upload, we'll check to make sure you have enough Amplience credits. If there aren't enough credits to generate captions for a video, it will be displayed in the Activity queue.
If you use the GraphQL Asset Management API you can add transcoding profiles to video assets. A transcoding profile will start processing when you add it to a video.
You can also specify the profiles that should be attached to video ingested using a particular bulk upload job.
Automatic video captionsLink copied!
Once you've created or edited profiles to generate captions, you can start using them for generating captions during bulk uploads and manually for files that are already uploaded.
This feature requires Amplience credits for generating video captions at a rate of 5 credits per minute. See Captions and credits.
You can you can quickly check generated captions from Content Hub by previewing videos.
Generated captions are saved as Video Text Track (VTT) files that contain a transcript of the audio track along with time codes that sync the captions to the video. VTT file names are constructed by appending "-captions-language" to the source video's file name.
VTT file names automatically have the selected caption language appended to them, to help you identify the language used in the file. If you rename generated captions files, we recommend that you consistently use a naming convention that includes the language.
Finding caption filesLink copied!
You can access a published video caption file by adding "-captions-language" to the source video's file name. For example, the video seo-video.mp4 would have a VTT file with the name seo-video-captions-en-GB.
Note, that captions files use a different URL structure to videos. For example, the URL for the captions file seo-video-captions-en-GB on the account ampproduct would be https://cdn.c1.amplience.net/c/ampproduct/seo-video-captions-en-GB.
Each video can have only one "captions" profile applied. To apply a different captions profile, you must first remove a previously applied one.
To find captions files that have been created for specific videos use either:
- The Content Hub search feature. For example, to find captions that have been generated for the file
seo-video.mp4, search forseo-video-captions*. Note, the search is case sensitive. - The Media Delivery API to fetch the metadata for a video file using the format
https://cdn.media.amplience.net/v/<COMPANY_NAME>/<VIDEO_NAME>.json?metadata=*. For example,https://cdn.media.amplience.net/v/ampproduct/seo-video.json?metadata=*
Using video captionsLink copied!
When making videos and their captions available to your audience:
- Set the
kindattribute to "captions". See HTML track tag - The
srclangattribute must be a valid BCP 47 language tag. Note, this attribute is optional
For example:
Cross domain settingsLink copied!
If your application has strict security rules, you may wish to whitelist the captions domain: https://cdn.c1.amplience.net in your security policy and amend your <video> tag to have its crossorigin attribute set to anonymous.
Captions and credit usageLink copied!
For automatic video captions, Amplience credits are charged from when you apply a caption generation profile to a video. Previewing captioned videos doesn't require any credits.
When you manually apply a "captions enabled" profile to a video in Content Hub, we first check your Amplience credit balance to ensure you have enough credits before generating the captions.
If you run out of credits while generating captions during a bulk upload, captions will continue to be created until all credits are used up. You can check the status of caption generation for bulk uploads from the "Tools > Activity" queue.
Read more about Amplience credits.
Video transcode profilesLink copied!
A video transcode profile is a set of video conversion settings used to convert source videos into formats suitable for a range of devices and browsers.
Your account will be provisioned with default profiles, including MP4-240, MP4-280, MP4-720, WebM-480 and WebM-720, with settings to match most common devices and browsers, but in some circumstances you may want to create a new profile or edit an existing one.
If you are not able to add a transcode profile, please contact your Customer Success Manager.
Creating and editing profilesLink copied!
To create a new video transcoding profile, click the New button.
You can also edit an existing profile by using the icon to the left of the profile name and choosing "Edit profile".
You can update existing profiles to generate video captions by setting Captions options.
When you create a new profile you can enter the name, label and description, or edit these values for an existing profile.
| Name | Value |
|---|---|
| Friendly name | Used to identify the profile within Content Hub |
| Profile name | HTTP friendly profile name included in the video URL |
| Profile label | Displayed in some players to allow the user to choose the quality. Also included in the <video> tag generated when creating embedded HTML for the video |
| Description | A description of the video profile |
| Automatically attach profile to newly created batch jobs | Check this box to automatically apply a profile to a video when it is ingested into Content Hub via bulk upload. See note below. |
The setting "Automatically attach profiles to newly created batch jobs" does not always work as expected. To ensure profiles are automatically attached to new batch jobs, please contact your Customer Support Manager or our Support team for assistance.
Container optionsLink copied!
A profile container is the file format used to package the audio and video. Generally you will use MP4 or WebM for web content.
The available containers are:
3G2, 3GP, 3GP2, 3GPP, 3GPP2, AAC,
F4A, F4B, F4V, FLV, M4A, MOV, MP3, MP4,
OGA, OGG, OGV, OGX, TS, WEBM, WMA, WMV
Audio optionsLink copied!
You can set audio options for profiles, including the codec used to encode the video and the bit rate.
| Name | Value |
|---|---|
| Enabled | Check this box if the profile is to do audio transcoding |
| Audio copy | Copy the audio from the source video |
| Codec | The codec used to encode the audio. Select from MP3, AAC, Vorbis and WMA |
| Bit Rate | The bit rate used to encode the audio. Generally determines the audio quality. Choose from 64, 96, 128, 160, 192, 224, 256 and 320 kbps |
| Normalise | Increase / Decrease the volume to bring the average peak amplitude to a target normal level |
| Number of channels | Either Mono or Stereo |
Captions optionsLink copied!
Transcoding profiles can be configured to automatically generate captions for videos. Note, to generate captions as part of bulk uploads, please contact your Customer Success Manager or Support for assistance. See Automatically attaching profiles to newly created batch jobs.
This feature requires Amplience credits and generates video captions at a rate of 5 credits per minute. Credits are charged when profiles are applied to videos. More about Amplience credits.
| Name | Value |
|---|---|
| Enabled | Check this box if the profile is to automatically generate captions |
| Language | The language spoken in the source video. Note, this setting should match the one spoken in the video. Opting for a different language may result in less accurate captions. |
View the list of supported languages for video auto captions
Video optionsLink copied!
You can set video options for profiles, such as the codec used to encode the video, and the bit rate.
| Name | Value |
|---|---|
| Enabled | Check this box if the profile is to do video transcoding |
| Video copy | Copy the video from the source video |
| Codec | The codec used to encode the video |
| Bit Rate | The quality of the video in kbps |
| Frame rate | The number of frames per second (1-300) |
| Width | Video width |
| Height | Video height |
| Aspect mode | Crop, Stretch, Preserve or Pad |
| Upscale | Select this option to upscale the original video to match profile settings |
Advanced video optionsLink copied!
There are several advanced options for the video transcoding profile.
| Name | Value |
|---|---|
| One Pass | Analyses and encodes the video in one pass. Can result in a larger file size. |
| Speed | Quality of video from speed of conversion ( 1 is slow, 5 is fast). |
| Key Frame Interval | 0-250. Number of frames between each keyframe. This setting takes precedence over the Key Frame Rate |
| Key Frame Rate | 0-250. The more key frames the better navigation in the video, although more key frames increases the file size. |
| Interlace | On, Off or Detect |
When you've finished entering the profile settings click the "Create" button to create a new profile, or "Update" if you are editing an existing one. When a new profile is saved, it will be shown in the Video Transcode Profile list.
Setting a video thumbnailLink copied!
You can choose a video thumbnail to be the poster frame: the frame shown before the video starts playing. 100 thumbnails are generated from a video when it is uploaded to Content Hub. These thumbnails are taken from frames at regular intervals throughout the video and you can select one to use as a poster frame. If you do not choose a thumbnail then the first frame of the video is used.
To select a thumbnail choose "Select thumbnail" from the asset's context menu.
Choose the thumbnail you want to use from the thumbnails window and click the "Accept" button at the top of the window. The selected thumbnail is shown with a red border.
The updated poster frame is now shown in Content Hub. Publish the video to make the updated poster frame available when consuming the video.
You can also upload your own thumbnail by choosing "Upload thumbnail" and uploading the image you want to use.
LimitationsLink copied!
The maximum resolution at which video can be encoded is 4096 x 4096.
The maximum file size for manual uploads is 100MB.